Introduction¶
You can't do much with a computer these days without network connectivity. Whether you need to update the packages on a server or simply browse external websites from your laptop, you will need network access! This guide aims to provide Rocky Linux users the basic knowledge on setting up network connectivity.
Prerequisites¶
- A certain amount of comfort operating from the command line
- Elevated or administrative privileges on the system (for example root,
sudoand so on) - Optional: familiarity with networking concepts
Network Configuration - Rocky Linux 9¶
A lot has changed with network configuration as of Rocky Linux 9. One of the major changes is the move from Network-Scripts (still available to install-but effectively deprecated) to the use of Network Manager and key files, rather than ifcfg based files. NetworkManager as of 9, prioritizes keyfiles over the previous ifcfg files. Since this is now the default, the act of configuring the network should now take the default as the proper way of doing things, given that other changes over the years have meant the eventual deprecation and removal of older utilities. This guide will attempt to walk you through the use of Network Manager and the latest changes within Rocky Linux 9.
Prerequisites¶
- A certain amount of comfort operating from the command line
- Elevated or administrative privileges on the system (for example root,
sudoand so on) - Optional: familiarity with networking concepts
Using NetworkManager service¶
At the user level, the networking stack is managed by NetworkManager. This tool runs as a service, and you can check its state with the following command:
systemctl status NetworkManager
Configuration files¶
As noted at the beginning, the configuration files by default are now key files. You can see how NetworkManager prioritizes these files by running the following command:
NetworkManager --print-config
This gives you output that looks like this:
[main]
# plugins=keyfile,ifcfg-rh
# rc-manager=auto
# auth-polkit=true
# iwd-config-path=
dhcp=dhclient
configure-and-quit=no
[logging]
# backend=journal
# audit=false
[device]
# wifi.backend=wpa_supplicant
# no-auto-default file "/var/lib/NetworkManager/no-auto-default.state"
Note at the top of the configuration file the reference to keyfile followed by ifcfg-rh. This means that the default is the keyfile. Any time you run any of the NetworkManager tools to configure an interface (example: nmcli or nmtui), it will automatically build or update key files.
Configuration Storage Location
In Rocky Linux 8, the storage location for network configuration was in /etc/sysconfig/Network-Scripts/.
With Rocky Linux 9, the new default storage location for the key files is in /etc/NetworkManager/system-connections.
The primary (but not the only) utility used for configuring a network interface is the nmtui command. This can also be done with the nmcli command, but is much less intuitive. We can show the interface as it is currently configured using nmcli with:
nmcli device show enp0s3
GENERAL.DEVICE: enp0s3
GENERAL.TYPE: ethernet
GENERAL.HWADDR: 08:00:27:BA:CE:88
GENERAL.MTU: 1500
GENERAL.STATE: 100 (connected)
GENERAL.CONNECTION: enp0s3
GENERAL.CON-PATH: /org/freedesktop/NetworkManager/ActiveConnection/1
WIRED-PROPERTIES.CARRIER: on
IP4.ADDRESS[1]: 192.168.1.151/24
IP4.GATEWAY: 192.168.1.1
IP4.ROUTE[1]: dst = 192.168.1.0/24, nh = 0.0.0.0, mt = 100
IP4.ROUTE[2]: dst = 0.0.0.0/0, nh = 192.168.1.1, mt = 100
IP4.DNS[1]: 8.8.8.8
IP4.DNS[2]: 8.8.4.4
IP4.DNS[3]: 192.168.1.1
IP6.ADDRESS[1]: fe80::a00:27ff:feba:ce88/64
IP6.GATEWAY: --
IP6.ROUTE[1]: dst = fe80::/64, nh = ::, mt = 1024
Tips:
There are a few ways or mechanisms by which systems can be assigned their IP configuration information. The two most common methods are - Static IP configuration scheme and Dynamic IP configuration scheme.
The static IP configuration scheme is very popular on server class systems or networks.
The dynamic IP approach is popular on home and office networks or workstation and desktop class systems in a business environment. The dynamic scheme usually needs something extra that is locally available and that can supply proper IP configuration information to requesting workstations and desktops. This something is called the Dynamic Host Configuration Protocol (DHCP). On a home network, and even on most business networks, this service is provided by a DHCP Server configured for the purpose. This can be a separate server or part of a router configuration.
IP Address¶
In the previous section, the displayed configuration for the interface enp0s3 is generated from the .ini file /etc/NetworkManager/system-connections/enp0s3.nmconnection. This shows that the IP4.ADDRESS[1] has been statically configured, rather than dynamically configured via DHCP. If we want to switch this interface back to a dynamically allocated address, the easiest way is to use the nmtui command.
-
First, run the
nmtuicommand at the command-line which should show you the following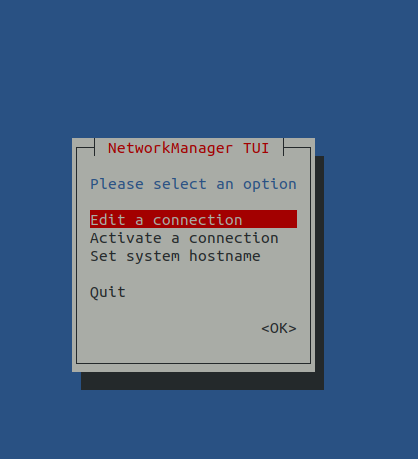
-
It's already on the selection we need "Edit a connection" so hit the Tab key so that "OK" is highlighted and hit Enter
-
This will bring up a screen showing the Ethernet connections on the machine and allow you to choose one. In our case, there is ONLY one, so it is already highlighted, we simply need to hit the Tab key until "Edit" is highlighted and then hit Enter
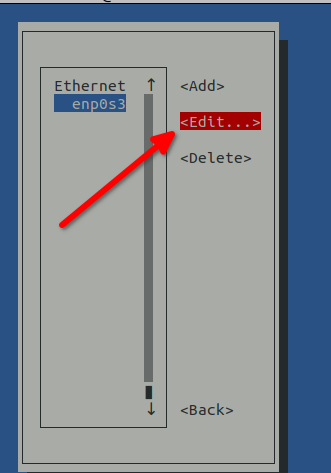
-
Once we have done this, we will be on the screen showing our current configuration. What we need to do is switch from "Manual" to "Automatic" so hit the Tab key several times until you get to where "Manual" is highlighted and then hit Enter.
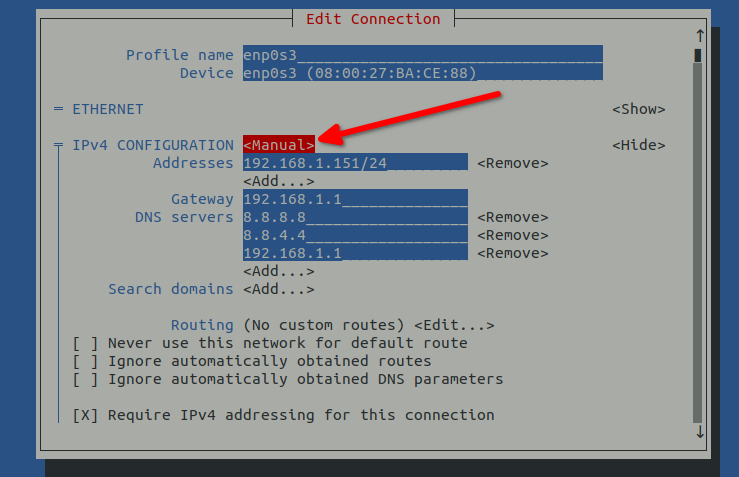
-
Arrow up until "Automatic" is highlighted and then hit Enter
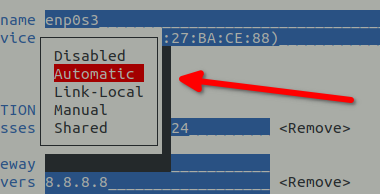
-
Once we have switched the interface over to "Automatic" we need to remove the statically assigned IP so hit the Tab key until the "Remove" is highlighted next to the IP address and hit Enter.
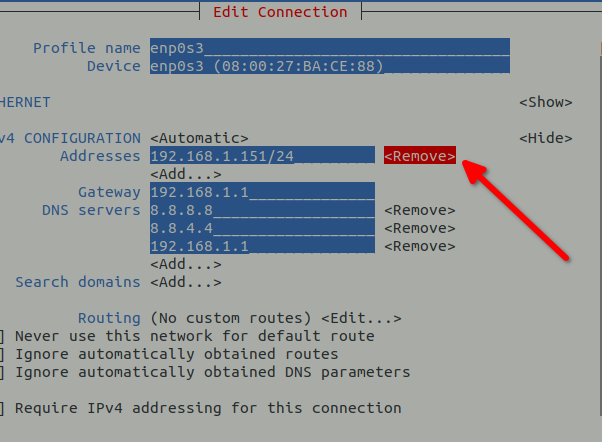
-
Finally, hit the Tab key several times until you get to the bottom of the
nmtuiscreen and the "OK" is highlighted and hit Enter
You can deactivate and reactivate your interface with nmtui as well, but instead let's do this with nmcli. In this way we can string the deactivation of the interface and the reactivation of the interface so that the interface is never down for long:
nmcli con down enp0s3 && nmcli con up enp0s3
Think of this as the equivalent to the old ifdown enp0s3 && ifup enp0s3 used in older versions of the OS.
To verify that it worked, go ahead and check using either the ip addr command, or the nmcli device show enp0s3 command that we used earlier.
ip addr
If successful, you should now see that the static IP is removed and that a dynamically allocated address has been added, similar to this:
2: enp0s3: <BROADCAST,MULTICAST,UP,LOWER_UP> mtu 1500 qdisc fq_codel state UP group default qlen 1000
link/ether 08:00:27:ba:ce:88 brd ff:ff:ff:ff:ff:ff
inet 192.168.1.137/24 brd 192.168.1.255 scope global dynamic noprefixroute enp0s3
valid_lft 6342sec preferred_lft 6342sec
inet6 fe80::a00:27ff:feba:ce88/64 scope link noprefixroute
valid_lft forever preferred_lft forever
IP Address Changing with nmcli¶
Using the nmtui is nice, but if you just want to quickly reconfigure the network interface without all of the time between screens, you probably will want to use nmcli by itself. Let us look at the example above of a statically assigned IP and the steps to reconfigure the interface to DHCP using only nmcli.
Before we start, be aware that to reconfigure the interface to DHCP we need to:
- Remove the IPv4 Gateway
- Remove the IPv4 Address that we statically assigned
- Change the IPv4 Method to automatic
- Down and Up the interface
Note too, that we are not using examples that tell you to use -ipv4.address etc. These do not change the interface completely. To do that we must set the ipv4.address and the ipv4.gateway to an empty string. Again, to save as much time as possible with our command, we are going to string them all together in one line:
nmcli con mod enp0s3 ipv4.gateway '' && nmcli con mod enp0s3 ipv4.address '' && nmcli con mod enp0s3 ipv4.method auto && nmcli con down enp0s3 && nmcli con up enp0s3
Running the ip addr command again, should show you the exact same results as when we ran the changes with nmtui. We could obviously do everything in reverse as well (changing our DHCP address to a static one). To do this, we would run the commands in reverse starting with changing the ipv4.method to manual, setting the ipv4.gateway and then setting the ipv4.address. Since in all of these examples we are completely reconfiguring the interface and not adding or subtracting values to it, we again would not use the examples out there that talk about using +ipv4.method,+ipv4.gateway, and +ipv4.address. If you used these commands instead of the ones we have used above, you would end up with an interface with BOTH a DHCP assigned address and a statically assigned one. That said, this can sometimes be very handy. If you have a web service listening on one IP lets say, and an SFTP server listening on another IP. Having a method of assigning multiple IP's to an interface is quite useful.
DNS resolution¶
Setting DNS servers can be done with either nmtui or nmcli. While the nmtui interface is easy to navigate and much more intuitive, the process is much slower. Doing this with the nmcli is much faster. In the case of the DHCP assigned address, it's not usually necessary to set DNS servers as they normally are forwarded on from the DHCP server. That said, you can statically add DNS servers to a DHCP interface. In the case of the statically assigned interface, you will HAVE to do this as it will need to know how to get DNS resolution and will not have an automatically assigned method.
Since the best example for all of this is a statically assigned IP, let's return to our original statically assigned address in our example interface (enp0s3). Before changing the DNS values, we need to see what they are currently.
To get proper name resolution, remove the already set DNS servers and add different ones. Currently the ipv4.dns is set to 8.8.8.8,8.8.4.4,192.168.1.1. In this case, we do not need to set the ipv4.dns to an empty string. We can simply use the following command to replace our values:
nmcli con mod enp0s3 ipv4.dns '208.67.222.222,208.67.220.220,192.168.1.1'
Running nmcli con show enp0s3 | grep ipv4.dns should show you that we have successfully changed the DNS servers. To activate everything, let's bring our interface down and up again so that our changes are active:
nmcli con down enp0s3 && nmcli con up enp0s3
To test that we do have name resolution, try pinging a known host. We will use google.com as an example:
ping google.com
PING google.com (172.217.4.46) 56(84) bytes of data.
64 bytes from lga15s46-in-f14.1e100.net (172.217.4.46): icmp_seq=1 ttl=119 time=14.5 ms
64 bytes from lga15s46-in-f14.1e100.net (172.217.4.46): icmp_seq=2 ttl=119 time=14.6 ms
64 bytes from lga15s46-in-f14.1e100.net (172.217.4.46): icmp_seq=3 ttl=119 time=14.4 ms
^C
Using The ip Utility¶
The ip command (provided by the iproute2 package) is a powerful tool to get information and configure the network of a modern Linux system such as Rocky Linux.
In this example, we will assume the following parameters:
- interface name: enp0s3
- ip address: 192.168.1.151
- subnet mask: 24
- gateway: 192.168.1.1
Get general information¶
To see the detailed state of all interfaces, use
ip a
Pro tips:
- use the
-cflag to get a more readable coloured output:ip -c a. ipaccepts abbreviation soip a,ip addrandip addressare equivalent
Bring interface up or down¶
Note
While it is still possible to use this method to bring the interface up and down in Rocky Linux 9, the command reacts much slower than simply using the nmcli command.
To bring the enp0s3 down and up again we can simply use:
ip link set enp0s3 down && ip link set enp0s3 up
Assign the interface a static address¶
Currently, our enp0s3 interface has an IP address of 192.168.1.151. To switch that to 192.168.1.152, we would remove the old IP with
ip addr delete 192.168.1.151/24 dev enp0s3 && ip addr add 192.168.1.152/24 dev enp0s3
If we wanted a second IP assigned to the interface instead of removing the 192.168.1.151 address, we would simply add the second address with:
ip addr add 192.168.1.152/24 dev enp0s3
We can check to see if the IP address was added with
ip a show dev enp0s3
will output:
2: enp0s3: <BROADCAST,MULTICAST,UP,LOWER_UP> mtu 1500 qdisc fq_codel state UP group default qlen 1000
link/ether 08:00:27:ba:ce:88 brd ff:ff:ff:ff:ff:ff
inet 192.168.1.151/24 brd 192.168.1.255 scope global noprefixroute enp0s3
valid_lft forever preferred_lft forever
inet 192.168.1.152/24 scope global secondary enp0s3
valid_lft forever preferred_lft forever
inet6 fe80::a00:27ff:feba:ce88/64 scope link noprefixroute
valid_lft forever preferred_lft forever
While bringing the interface up and down using the ip utility is much slower than nmcli, ip has a distinct advantage when setting new or additional IP addresses, as it happens in real time, without bringing the interface down and up.
Gateway configuration¶
Now that the interface has an address, we have to set its default route. This can be done with:
ip route add default via 192.168.1.1 dev enp0s3
The kernel routing table can be displayed with
ip route
or ip r for short.
This should output something like this:
default via 192.168.1.1 dev enp0s3
192.168.1.0/24 dev enp0s3 proto kernel scope link src 192.168.1.151 metric 100
Checking network connectivity¶
Throughout the examples above we have done some testing. Your best bet for testing is to start by pinging the default gateway. This should always work:
ping -c3 192.168.1.1
PING 192.168.1.1 (192.168.1.1) 56(84) bytes of data.
64 bytes from 192.168.1.1: icmp_seq=1 ttl=64 time=0.437 ms
64 bytes from 192.168.1.1: icmp_seq=2 ttl=64 time=0.879 ms
64 bytes from 192.168.1.1: icmp_seq=3 ttl=64 time=0.633 ms
Next, test to see if your LAN routing is working completely by pinging a host on your local network:
ping -c3 192.168.1.10
PING 192.168.1.10 (192.168.1.10) 56(84) bytes of data.
64 bytes from 192.168.1.10: icmp_seq=2 ttl=255 time=0.684 ms
64 bytes from 192.168.1.10: icmp_seq=3 ttl=255 time=0.676 ms
Test to ensure we cam see a reachable host external to your network. For the test below, we are using Google's open DNS server:
ping -c3 8.8.8.8
PING 8.8.8.8 (8.8.8.8) 56(84) bytes of data.
64 bytes from 8.8.8.8: icmp_seq=1 ttl=119 time=19.8 ms
64 bytes from 8.8.8.8: icmp_seq=2 ttl=119 time=20.2 ms
64 bytes from 8.8.8.8: icmp_seq=3 ttl=119 time=20.1 ms
The final test is to ensure that DNS resolution is working. For this example, we are using google.com:
ping -c3 google.com
PING google.com (172.217.4.46) 56(84) bytes of data.
64 bytes from lga15s46-in-f14.1e100.net (172.217.4.46): icmp_seq=1 ttl=119 time=14.5 ms
64 bytes from lga15s46-in-f14.1e100.net (172.217.4.46): icmp_seq=2 ttl=119 time=15.1 ms
64 bytes from lga15s46-in-f14.1e100.net (172.217.4.46): icmp_seq=3 ttl=119 time=14.6 ms
If your machine has several interfaces and you want to test from a particular interface, simply use the -I option with ping:
ping -I enp0s3 -c3 192.168.1.10
Conclusion¶
There are many changes to the networking stack in Rocky Linux 9. Among these is the prioritization of keyfile over the formerly used ifcfg files found in Network-Scripts. Since the direction of movement here in future versions of Rocky Linux will deprecate and remove Network-Scripts, it is best to focus attention on methodologies such as nmcli, nmtui, and in some cases ip, for network configuration.
Network Configuration - Rocky Linux 8¶
Using NetworkManager service¶
At the user level, the networking stack is managed by NetworkManager. This tool runs as a service, and you can check its state with the following command:
systemctl status NetworkManager
Configuration files¶
NetworkManager simply applies a configuration read from the files found in /etc/sysconfig/network-scripts/ifcfg-<IFACE_NAME>.
Each network interface has its configuration file. The following shows an example of the default configuration of a server:
TYPE=Ethernet
PROXY_METHOD=none
BROWSER_ONLY=no
BOOTPROTO=none
DEFROUTE=yes
IPV4_FAILURE_FATAL=no
IPV6INIT=no
NAME=enp1s0
UUID=74c5ccee-c1f4-4f45-883f-fc4f765a8477
DEVICE=enp1s0
ONBOOT=yes
IPADDR=10.0.0.10
PREFIX=24
GATEWAY=10.0.0.1
DNS1=10.0.0.1
DNS2=1.1.1.1
IPV6_DISABLED=yes
The interface's name is enp1s0 so this file's name will be /etc/sysconfig/network-scripts/ifcfg-enp1s0.
Tips:
There are a few ways or mechanisms by which systems can be assigned their IP configuration information. The two most common methods are - Static IP configuration scheme and Dynamic IP configuration scheme.
The static IP configuration scheme is very popular on server class systems or networks.
The dynamic IP approach is popular on home and office networks - or workstation and desktop class systems. The dynamic scheme usually needs something extra that is locally available that can supply proper IP configuration information to requesting workstations and desktops. This something is called the Dynamic Host Configuration Protocol (DHCP).
Home or office users often do not have to worry about DHCP. This is because the something else automatically takes care of that in the background. The end user needs to physically or wirelessly connect to the right network (and of course make sure that their systems are powered on)!
IP Address¶
In the previous /etc/sysconfig/network-scripts/ifcfg-enp1s0 listing, we see that the value of the BOOTPROTO parameter or key is set to none. The configured system is set to a static IP address scheme.
If instead you want to configure the system to use a dynamic IP address scheme, you will have to change the value of the BOOTPROTO parameter from none to dhcp and also remove the IPADDR, PREFIX and GATEWAY lines. This is necessary because all that information will be automatically obtained from any available DHCP server.
To configure a static IP address attribution, set the following:
- IPADDR: the IP address to assign the interface
- PREFIX: the subnet mask in CIDR notation
- GATEWAY: the default gateway
The ONBOOT parameter set to yes indicates that this connection will be activated during boot time.
DNS resolution¶
To get proper name resolution, the following parameters must be set:
- DNS1: IP address of the main nameserver
- DNS2: the secondary nameserver IP address
Checking configuration¶
You can check that the configuration has been correctly applied with the following nmcli command:
[user@server ~]$ sudo nmcli device show enp1s0
which should give you the following output:
GENERAL.DEVICE: enp1s0
GENERAL.TYPE: ethernet
GENERAL.HWADDR: 6E:86:C0:4E:15:DB
GENERAL.MTU: 1500
GENERAL.STATE: 100 (connecté)
GENERAL.CONNECTION: enp1s0
GENERAL.CON-PATH: /org/freedesktop/NetworkManager/ActiveConnection/1
WIRED-PROPERTIES.CARRIER: marche
IP4.ADDRESS[1]: 10.0.0.10/24
IP4.GATEWAY: 10.0.0.1
IP4.ROUTE[1]: dst = 10.0.0.0/24, nh = 0.0.0.0, mt = 100
IP4.ROUTE[2]: dst = 0.0.0.0/0, nh = 10.0.0.1, mt = 100
IP4.DNS[1]: 10.0.0.1
IP4.DNS[2]: 1.1.1.1
IP6.GATEWAY: --
CLI¶
NetworkManager's primary function is managing "connections", which map a physical device to more logical network components like an IP address and DNS settings.
To view the existing connections NetworkManager maintains, you can run nmcli connection show.
[user@server ~]$ sudo nmcli connection show
NAME UUID TYPE DEVICE
enp1s0 625a8aef-175d-4692-934c-2c4a85f11b8c ethernet enp1s0
From the output above, we can determine that NetworkManager manages a connection (NAME) called enp1s0 that maps to the physical device (DEVICE) enp1s0.
Connection name
In this example, the connection and device share the same name, but this may not always be true. It is common to see a connection called System eth0 that maps to a device called eth0, for example.
Now that we know the name of our connection, we can view its settings. To do this, use the nmcli connection show [connection] command, which will print out all of the settings NetworkManager registers for the given connection.
[user@server ~]$ sudo nmcli connection show enp1s0
...
ipv4.method: auto
ipv4.dns: --
ipv4.dns-search: --
ipv4.dns-options: --
ipv4.dns-priority: 0
ipv4.addresses: --
ipv4.gateway: --
ipv4.routes: --
ipv4.route-metric: -1
ipv4.route-table: 0 (unspec)
ipv4.routing-rules: --
ipv4.ignore-auto-routes: no
ipv4.ignore-auto-dns: no
ipv4.dhcp-client-id: --
ipv4.dhcp-iaid: --
ipv4.dhcp-timeout: 0 (default)
ipv4.dhcp-send-hostname: yes
...
Down the left-hand column, we see the name of the setting, and down the right we see the value.
For example, we can see that the ipv4.method here is currently set to auto. There are many allowed values for the ipv4.method setting, but the main two you will most likely see are:
auto: the appropriate automatic method (DHCP, PPP, etc) is used for the interface and most other properties can be left unset.manual: static IP addressing is used and at least one IP address must be given in the 'addresses' property.
If instead you want to configure the system to use a static IP address scheme, you will have to change the value of ipv4.method to manual, and also specify the ipv4.gateway and ipv4.addresses.
To modify a setting, you can use the nmcli command nmcli connection modify [connection] [setting] [value].
# set 10.0.0.10 as the static ipv4 address
[user@server ~]$ sudo nmcli connection modify enp1s0 ipv4.addresses 10.0.0.10
# set 10.0.0.1 as the ipv4 gateway
[user@server ~]$ sudo nmcli connection modify enp1s0 ipv4.gateway 10.0.0.1
# change ipv4 method to use static assignments (set in the previous two commands)
[user@server ~]$ sudo nmcli connection modify enp1s0 ipv4.method manual
When does the connection get updated?
nmcli connection modify will not modify the runtime configuration, but update the /etc/sysconfig/network-scripts configuration files with the appropriate values based on what you have told nmcli to configure.
To configure your DNS servers with NetworkManager via the CLI, you can modify the ipv4.dns setting.
# set 10.0.0.1 and 1.1.1.1 as the primary and secondary DNS servers
[user@server ~]$ sudo nmcli connection modify enp1s0 ipv4.dns '10.0.0.1 1.1.1.1'
Apply configuration¶
To apply the network configuration, you can use the nmcli connection up [connection] command.
[user@server ~]$ sudo nmcli connection up enp1s0
Connection successfully activated (D-Bus active path: /org/freedesktop/NetworkManager/ActiveConnection/2)
To get the connection state, simply use:
[user@server ~]$ sudo nmcli connection show
NAME UUID TYPE DEVICE
enp1s0 625a8aef-175d-4692-934c-2c4a85f11b8c ethernet enp1s0
You can also use the ifup and ifdown commands to bring the interface up and down (they are simple wrappers around nmcli):
[user@server ~]$ sudo ifup enp1s0
[user@server ~]$ sudo ifdown enp1s0
Using ip utility¶
The ip command (provided by the iproute2 package) is a powerful tool to get information and configure the network of a modern Linux system such as Rocky Linux.
In this example, we will assume the following parameters:
- interface name: ens19
- ip address: 192.168.20.10
- subnet mask: 24
- gateway: 192.168.20.254
Get general information¶
To see the detailed state of all interfaces, use
ip a
Pro tips:
- use the
-cflag to get a more readable coloured output:ip -c a. ipaccepts abbreviation soip a,ip addrandip addressare equivalent
Bring interface up or down¶
To bring the ens19 interface up, simply use ip link set ens19 up and to bring it down, use ip link set ens19 down.
Assign the interface a static address¶
The command to be used is of the form:
ip addr add <IP ADDRESS/CIDR> dev <IFACE NAME>
To assign the above example parameters, we will use:
ip a add 192.168.20.10/24 dev ens19
Then, checking the result with:
ip a show dev ens19
will output:
3: ens19: <BROADCAST,MULTICAST,UP,LOWER_UP> mtu 1500 qdisc fq_codel state UP group default qlen 1000
link/ether 4a:f2:f5:b6:aa:9f brd ff:ff:ff:ff:ff:ff
inet 192.168.20.10/24 scope global ens19
valid_lft forever preferred_lft forever
Our interface is up and configured, but it is still lacking something!
Using ifcfg utility¶
To add the ens19 interface our new example IP address, use the following command:
ifcfg ens19 add 192.168.20.10/24
To remove the address:
ifcfg ens19 del 192.168.20.10/24
To altogether turn off the IP address on this interface:
ifcfg ens19 stop
Note that this does not bring the interface down, it simply unassigns all IP addresses from the interface.
Gateway configuration¶
Now that the interface has an address, we have to set its default route, this can be done with:
ip route add default via 192.168.20.254 dev ens19
The kernel routing table can be displayed with
ip route
or ip r for short.
Checking network connectivity¶
At this point, you should have your network interface up and properly configured. There are several ways to verify your connectivity.
By pinging another IP address in the same network (we will use 192.168.20.42 as an example):
ping -c3 192.168.20.42
This command will issue 3 pings (known as ICMP request) and wait for a reply. If everything went fine, you should get this output:
PING 192.168.20.42 (192.168.20.42) 56(84) bytes of data.
64 bytes from 192.168.20.42: icmp_seq=1 ttl=64 time=1.07 ms
64 bytes from 192.168.20.42: icmp_seq=2 ttl=64 time=0.915 ms
64 bytes from 192.168.20.42: icmp_seq=3 ttl=64 time=0.850 ms
--- 192.168.20.42 ping statistics ---
3 packets transmitted, 3 received, 0% packet loss, time 5ms
rtt min/avg/max/mdev = 0.850/0.946/1.074/0.097 ms
Then, to make sure your routing configuration is fine, try to ping a external host, such as this well known public DNS resolver:
ping -c3 8.8.8.8
If your machine has several network interfaces and you want to make ICMP request via a specific interface, you can use the -I flag:
ping -I ens19 -c3 192.168.20.42
It is now time to ensure that DNS resolution is working correctly. As a reminder, DNS resolution is a mechanism used to convert human friendly machine names into their IP addresses and the other way round (reverse DNS).
If the /etc/resolv.conf file indicates a reachable DNS server, then the following should work:
host rockylinux.org
The result should be:
rockylinux.org has address 76.76.21.21
Conclusion¶
Rocky Linux 8 has the tools to configure your network from the command line. This document should get you up and running with those tools quickly.
Contributors: Steven Spencer, Hayden Young, Ganna Zhyrnova